Microsoft Excel 2007: How to Create a Table
1. Located the Insert tab on the top toolbar, and then select Tables | Table
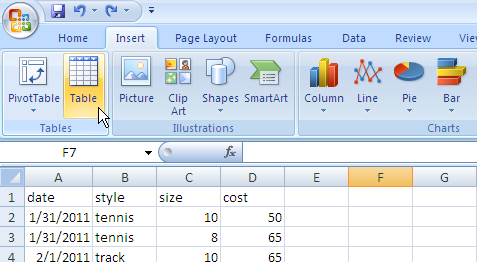
2. A window entitled "Create Table" will appear and prompt you to select the data for your table. Drag the dashed-line box around the information you wish to appear in the table. If your table has headers check the box that says "My table has headers" and then select OK.
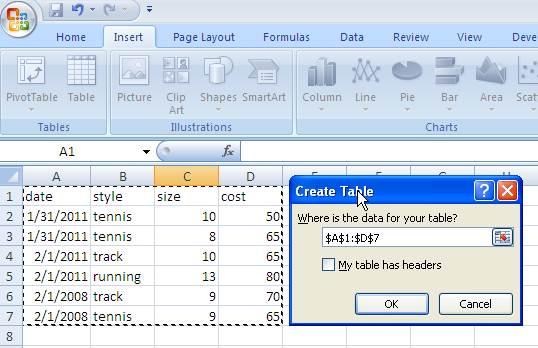
3. The data will then be transformed into a table.
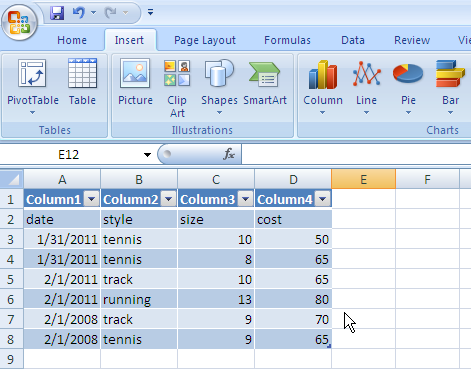
Note: A new tool bar will appear at the top of the Excel window labeled Design, you can go into this tool bar to edit the appearance of your new table.
2. A window entitled "Create Table" will appear and prompt you to select the data for your table. Drag the dashed-line box around the information you wish to appear in the table. If your table has headers check the box that says "My table has headers" and then select OK.
3. The data will then be transformed into a table.
Note: A new tool bar will appear at the top of the Excel window labeled Design, you can go into this tool bar to edit the appearance of your new table.
Excel Formula Example Step 1

Excel Formulas Tutorial Step 1: Entering the Data
Let's try a step by step example. We will write a simple formula in Excel to add the numbers 3 + 2.
Step 1: Entering the data
It's best if you first enter all of your data into the spreadsheet before you begin creating formulas. This way you will know if there are any layout problems, and it is less likely that you will need to correct your formula later.
It's best if you first enter all of your data into the spreadsheet before you begin creating formulas. This way you will know if there are any layout problems, and it is less likely that you will need to correct your formula later.
For help with this tutorial refer to the image above.
- Type a 3 in cell A1 and press the ENTER key on the keyboard.
- Type a 2 in cell A2 and press the ENTER key on the keyboard
Excel Formula Example Step 2

Excel Formulas Tutorial Step 2: Add the Equal (=) Sign
When creating formulas in Microsoft Excel, you ALWAYS start by typing the equal sign. You type it in the cell where you want the answer to appear.
For help with this example refer to the image above.
- Click on cell C1(outlined in black in the image) with your mouse pointer.
- Type the equal sign in cell C1.
Excel Formula Example Step 3

Excel Formulas Tutorial Step 3: Add Cell References Using Pointing
After typing the equal sign in step 2, you have two choices for adding cell references to the spreadsheet formula.
- You can type them in or,
- You can use an Excel feature called Pointing
After typing an equal sign in cell C1 in step 2:
- Click on cell A1 with the mouse pointer to enter the cell reference into the formula
- Type a plus (+) sign
- Click on cell A2 with the mouse pointer to enter the cell reference into the formula
- Press the ENTER key on the keyboard
If you have more than one row or column of data that you need to perform calculations on, it is often possible to copy the first formula to other cells.
The easiest way to do this is to copy formulas with the fill handle.
How to Insert RM symbol with 2 decimal places.
1. Log in to admin panel
2. Go to system --> Localisation --> Currencies
3. Click [Insert] to add new currencies to system
4. Enter these value
- Code: MYR
- Symbol Left: RM
- Symbol Right: -Leave Blank-
- Decimal Places: 2
- Value: -See Note Below-
- Status Enable
5. Click [Save] when done.
Conclusion.
Had learn to create table in microsoft office excel.
Had learn to calculate in microsoft office excel.
Had learn to use RM symbol in microsoft office excel.
